What happens next?

As a business owner, thinking of how to earn more customers for your business is always gonna be on the back of your mind. One of the first things you’ll want to do is to make sure that you get your business listed on all major websites like Yelp, Facebook, Google, etc. If you’ve spent any time wondering about this, you’d have probably also thought, “Wait a minute, what about Google Maps? How can I get people to find me there?“. If you ever did, then you’ve come to the right place. This step-by-step guide will tell you how you can add your location to Google Maps and help people find your physical store.
One of the most common misconceptions that people have is thinking that Google Maps, like OpenStreetMap or Apple Maps, has a separate platform through which they need to sign up and add their business location to. This is not required for getting your business on Google Maps. All you need to do is get yourself listed and verified on Google My Business, and you’ll start showing up on both Google searches and on Google Maps. So in case you already have your business listed on Google My Business and you were thinking that you weren’t showing up on Google Maps, worry not. You’re all set. (You can check how you’re listed on other major sites, however.) If you don’t have your business already listed there, then keep reading, because this step-by-step guide will help you add your business to Google Maps.

Head over to the Google My Business website and click on the the green ‘START NOW’ button on the top right corner of the page.
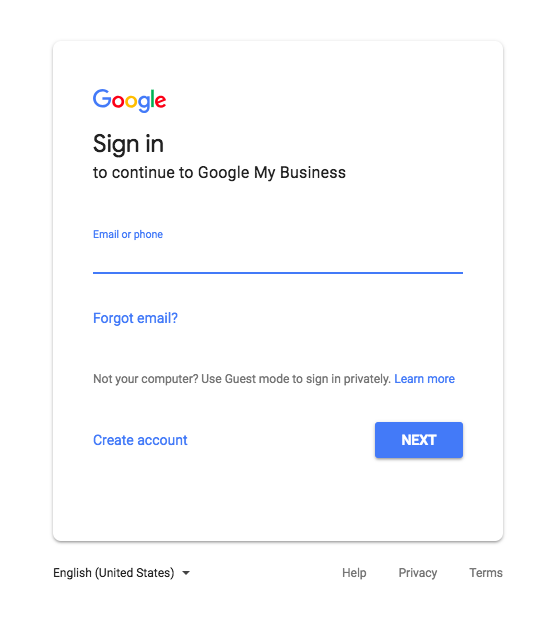
You will be asked to sign into your Google account, in case you are not logged in already. Login like you usually would. If you don’t have an email ID, you can create one by clicking on the blue Create Account button.
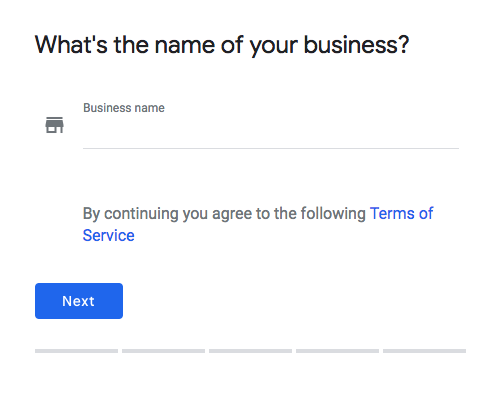
Google might take you through a quick phone verification process. Once you’re done with that, you’ll be shown a window like this one, where you’ll need to type in your business’ name.

You’ll be required to add some business data in the forthcoming steps, like business address etc. If you deliver goods to customers, check the box that appears on this screen.
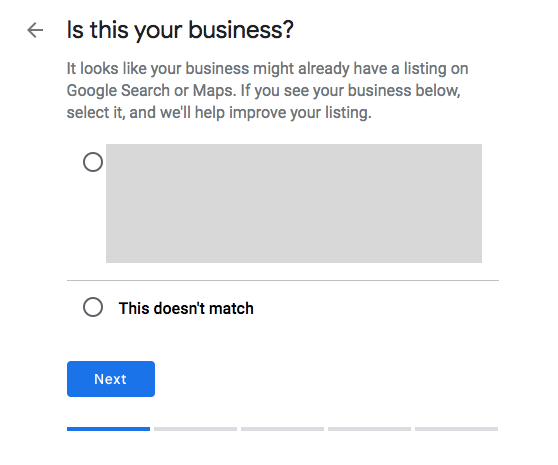
If there are any other businesses that match with the address that you’ve provided, Google will display them. If you see your business listing show up here, then click on the radio button next to the correct address. If not, choose the “This doesn’t match” option. Once you’re done making your choice, click on the blue ‘Next’ button.
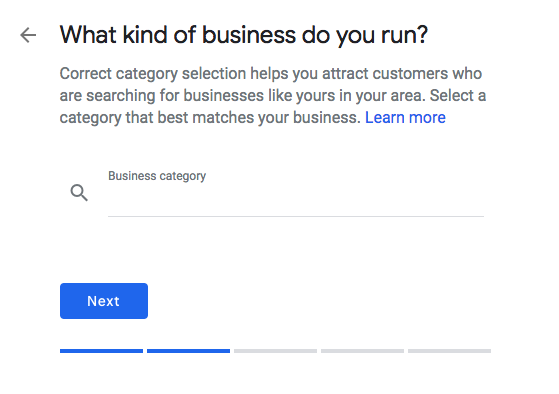
Choose the business category that fits your business the best and click on the blue ‘Next’ button.
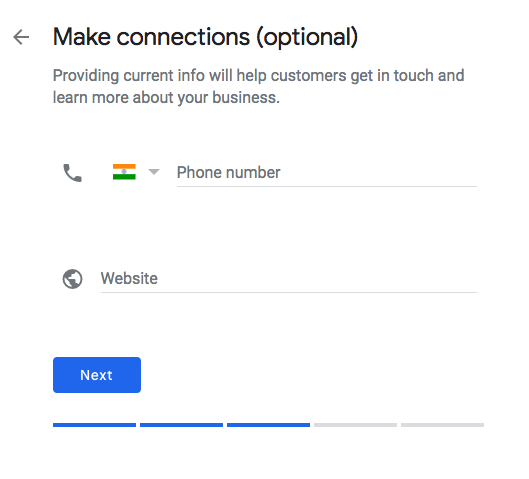
You can add your phone number and website to your Google listing in the following window. Though it is not mandatory, we highly recommend that you add this data so customers can reach out to you and get to know about your business better.
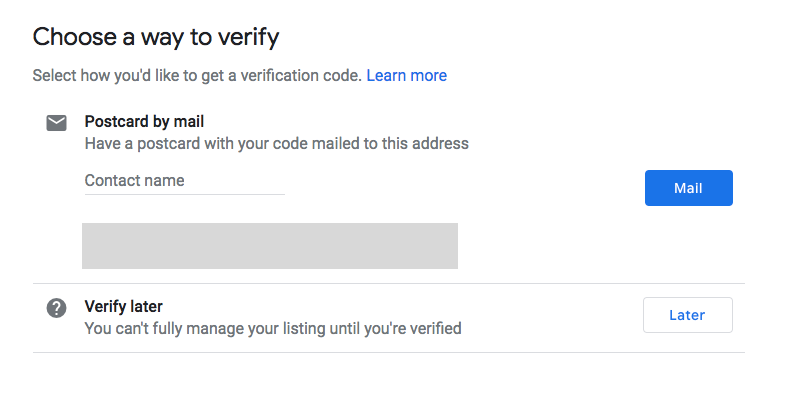
You’ll be asked to confirm the business name and address for which you want to create a Google Maps listing in the next window. Once you confirm this address, you’ll be sent a postcard with a code that you can use to verify the listing later. Note that you will not be able to manage your listing entirely until it’s verified, and that it might not show up on Google Maps until then.
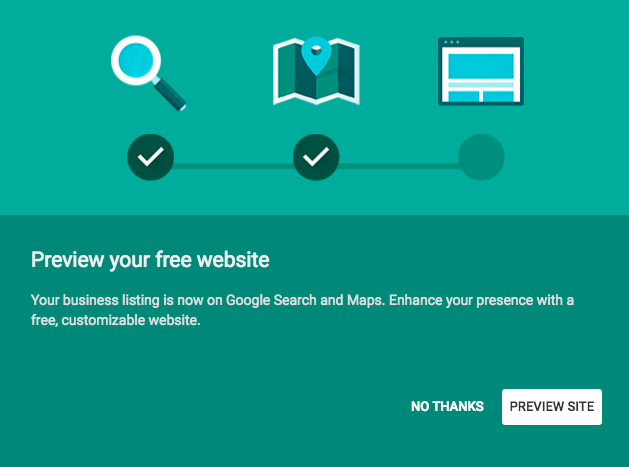
You’ll be getting a welcome message after that, saying that your business listing is now on Google search and Maps. You’ll also be asked whether you want to preview a site that you can create for your business using Google Sites. If you aren’t aware of what Google Sites is and how you can create a website with it, you can check this article out.
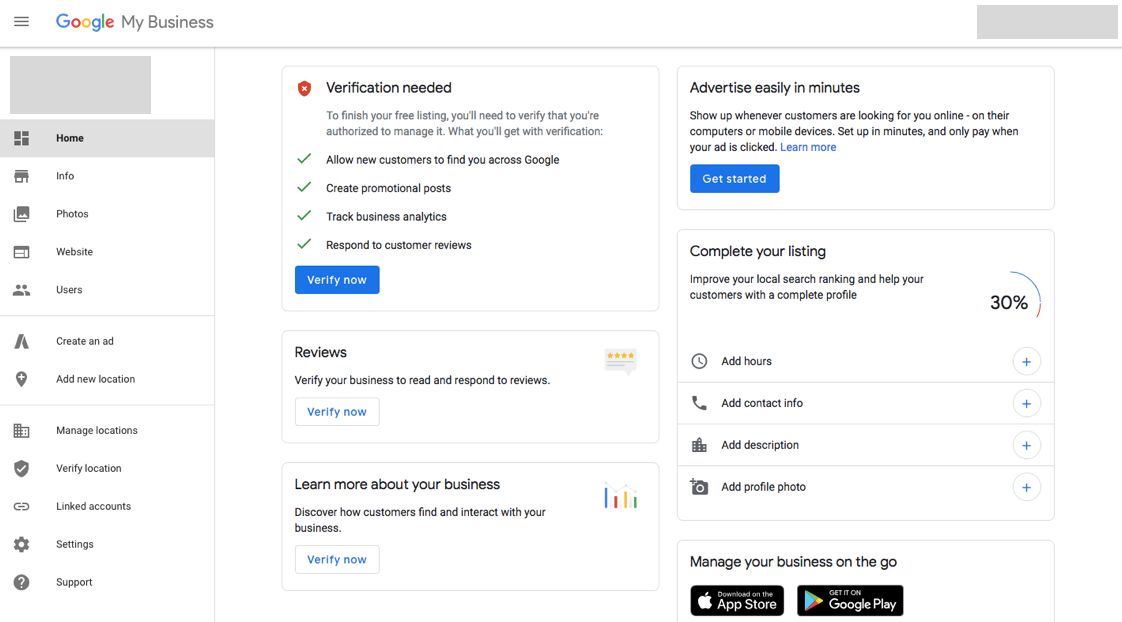
That’s it! You have successfully added your (unverified) location to Google Maps. All you need to do now is wait until the postcard reaches your business address and verify your business listing. Once you have verified your business location, your business will start appearing on Google, Google Maps, etc. You can also receive and respond to reviews, and track your business analytics as well.
As you’ve probably realized by now, creating a listing can be a time-consuming and cumbersome process. Instead of listed your business online manually, you can use a service like Synup to get your business listed on 48+ directories, inclusive of Google, Facebook, Yelp, TripAdvisor etc.
And, less time obsessing about your local presence